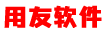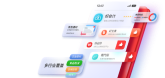用友U8V10.1ERP怎么登录系统管理的图文操作教程
今天要给大家分享的是用友U8V10.1ERP软件中怎么登录系统管理的图文操作教程,本篇用友U8教程学完后,你将学会在用友U8V10.1erp软件中登录系统管理的方法和详细的操作步骤,具体内容如下。
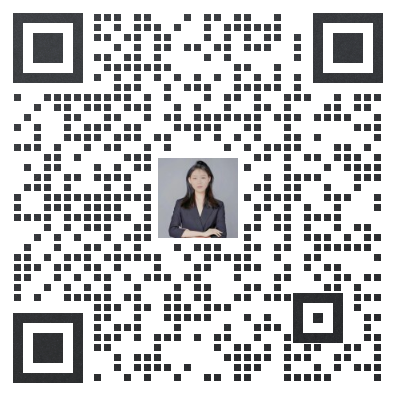
企微号:18607093926
购买用友软件,获取解决方案!
复制企微号
购买用友软件,获取解决方案!
复制企微号
第1步、在成功安装用友U8ERP软件的计算机上,按以下顺序启动“系统管理”:“开始”→“所有程序”(以Windows7为例,WindowsXP则点击“程序”)→“用友U8V10.1” →“系统服务”→“系统管理”。
![用友U8操作教程:[1]登录系统管理](https://www.dgufsoft.cn/zb_users/upload/2018bdyy/w3g5n13ngfx.jpg)
第2步、在弹出的“用友U8[系统管理]”窗口里点击“系统”,在弹出的菜单中点击“注册”。
![用友U8操作教程:[1]登录系统管理](https://www.dgufsoft.cn/zb_users/upload/2018bdyy/sudsfcsehrm.jpg)
第3步、这时会弹出“登录”窗口,正常安装软件和数据库的情况不用修改任何数据,直接点击“登录”。(其中“登录到”编辑栏应当输入当前计算机的名称)
![用友U8操作教程:[1]登录系统管理](https://www.dgufsoft.cn/zb_users/upload/2018bdyy/poledch5zvb.jpg)
第4步、如图可以看到登录到了系统管理界面。(后续经验还会涉及到进入系统管理,将不再详细讲解)
![用友U8操作教程:[1]登录系统管理](https://www.dgufsoft.cn/zb_users/upload/2018bdyy/fngpup3zh5d.jpg)
第5步、系统管理员admin的初始密码为空,一般在实际使用软件的时候,需要为系统管理员设置密码。首先点击“权限”,在弹出的菜单中选择“用户”。
![用友U8操作教程:[1]登录系统管理](https://www.dgufsoft.cn/zb_users/upload/2018bdyy/qt2utmyes4t.jpg)
第6步、在弹出的“用户管理”窗口中,选定用户“admin”,如图点击“修改”。
![用友U8操作教程:[1]登录系统管理](https://www.dgufsoft.cn/zb_users/upload/2018bdyy/iwyb4tb0rxp.jpg)
第7步、在弹出的“操作员详细情况”中的“口令”与“确定口令”编辑栏里输入两次新密码,点击“确定”即可。将来登录系统管理的时候(第3步),就需要输入密码后才可以登录了。
![用友U8操作教程:[1]登录系统管理](https://www.dgufsoft.cn/zb_users/upload/2018bdyy/0ys5rfadapg.jpg)
以上便是详细的用友U8V10.1ERP怎么登录系统管理的图文操作教程,希望对于大家学习用友U8erp系统有帮助。
扫描二维码推送至手机访问。
版权声明:本文由 www.dgufsoft.cn 发布,如需转载请注明出处。
相关文章
存货核算系统进行了出入库调整后,可以查询到,后来再查询发现出入库调整单不见了的原因是?2017-04-23 14:29:54
如何把某个仓库里面的库存数量清零?2017-04-23 14:32:27
商品进行分类时,提示“已超出最大分级层次”?2017-04-23 14:34:43
非合理损耗类型设置2017-04-23 14:35:11
用友U8输出查询到的凭证结果2017-06-07 06:20:17
用友U8期间损益结转凭证需要使用末级科目2017-06-07 06:20:46
用友U8自定义项档案维护2017-06-07 06:21:08
用友U8输入法造成按等号“=”切换借贷方失效2017-06-07 06:21:12
用友U8项目成本一览表显示增项减掉减项的余额情况2017-06-07 06:21:32
用友U8查询外币金额式的账表2017-06-07 06:21:37